How to connect Spotify to Alexa?
Technology progresses quickly and helps us perform multiple tasks simultaneously, making life easier. Suppose you are cooking in your kitchen and want to listen to songs; you speak loudly to play your favorite music, and the song plays; how cool is that?
You don’t need to touch your phone; the job is done with a simple command. This is what happens when you connect Spotify Premium Apk to Alexa. But How to connect Spotify to Alexa? I have explained all the steps in detail with screenshots.
Supported Devices to Link Spotify to Alexa
You must ensure you have any device listed below to play Spotify on Alexa because Spotify only supports these devices.
- Amazon Echo
- Amazon Echo Dot
- Amazon Echo Spot
- Amazon Echo Show
- Amazon Tap
- Amazon FireTV cube
- Facebook Portal/ Portal+
- All Sonos players
How to connect Spotify to Alexa?
- Download the Alexa app on your Android or IOS device.
- Open the app, and you will see a “More” button represented with the Icon “≡” at the bottom right corner of the screen. Tap the button
- Click on “Settings.”
- Scroll down under “Alexa Preferences,” find, and click the “Music & Podcast” button.
- Under services, click “Link New Service” to see a list of music streaming apps. Click on “Spotify” to link.
- Press the “Enable To Use” button.
- A new “Login to Spotify” window will open; log in with your account and tap the “Agree” button below. You can also connect Spotify to Discord just like Alexa.
- Click the link if you want to download Spotify Premium Apk.
Set Spotify as the Default Music Player on Alexa
- Open the Alexa app
- Tap on “More”
- Select “Settings”
- Click on “Your Default Services.”
- Under the Music section, you will see your selected “Default Music Player,” and there will be a button “Change.” Click on that and select “Spotify.”
- Spotify will be set to your default music player.
Can you connect Alexa to multiple Spotify accounts?
Yes, by using a feature called “Amazon Household,” you need to connect with multiple Amazon accounts, and on each Amazon account, you can connect a different Spotify account. In this way, you can connect Alexa to multiple Spotify accounts.
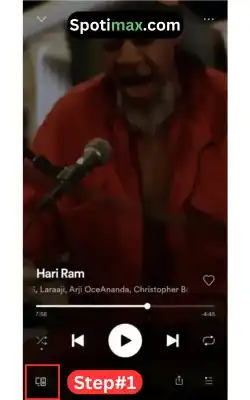
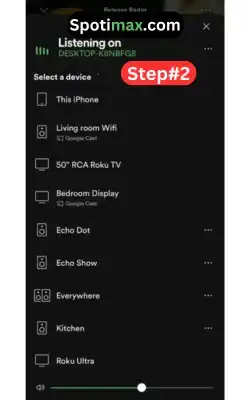
How to use Spotify with Alexa? How do you give commands to Alexa to play music?
First, you must ensure that both Spotify and Alexa are connected and your speakers are turned on. Then, by giving voice commands like,
- Alexa, Play “We don’t talk anymore” by Charlie Puth on Spotify.
- Alexa, Skip: “We don’t talk anymore.”
- Alexa, Repeat, “We don’t talk anymore.”
- Alexa, Pause. “We don’t talk anymore.”
- Alexa, Resume: “We don’t talk anymore”
- Alexa, Go Back To “We don’t talk anymore.”
- Alexa, Increase Volume
- Alexa, Decrease Volume
- Alexa, “What’s playing right now?”
- Alexa, Shuffle my “Romantic” Spotify Playlist
Play Songs in Specific Areas of your House
If you want to play in a specific area of your House, you can give voice commands like
- Alexa, Play my “Romantic” Spotify Playlist in “Room”
- Alexa, Play my “Romantic” Spotify Playlist in “Kitchen”
- Alexa, Play my “Romantic” Spotify Playlist in “Lobby”
But remember, if you are playing in a specific area of your House and your brother gives a command from his room, then the song you played will be changed to what he commands.
Play different songs in different areas of your House
Suppose you want to play different songs in different parts of your House. In that case, you must use “Amazon Household” and connect multiple Amazon accounts on each Amazon account, connect a different Spotify account, and every time a member of your House wants to play a song, they need to ask Alexa to switch profile to “Name of Profile.”
How to Disconnect or Unlink Spotify from Alexa
Through Alexa App
- Follow the first five steps above, and you will see two options, “Settings” & “Disable Skill.”
- Click on Disable Skill, and Spotify will be disconnected or removed from Alexa.
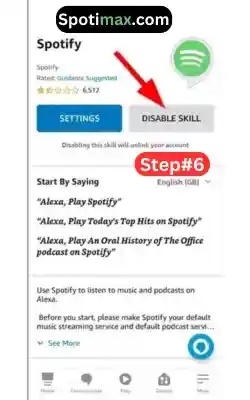
Through Spotify
- Log in to your Spotify account on the web
- Click on your Profile Icon and tap on “Account.”
- Select “Manage Apps” and click on “Remove Access”

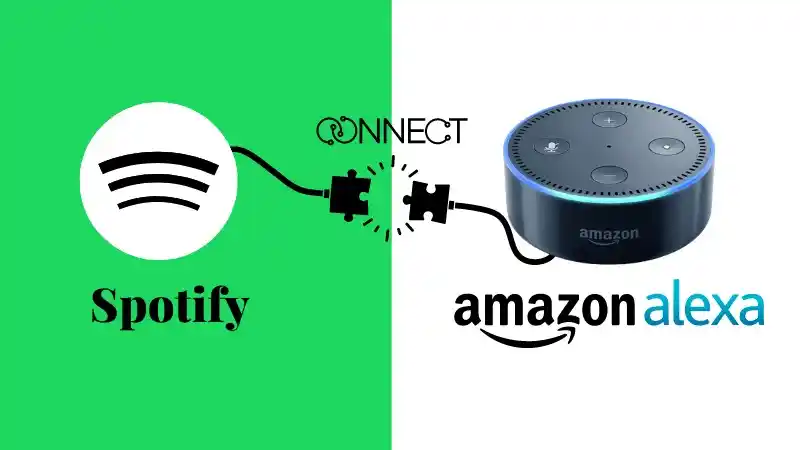
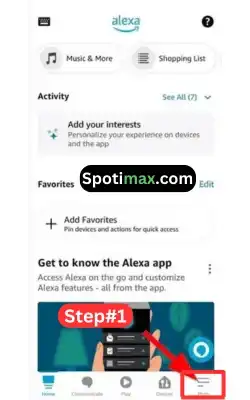
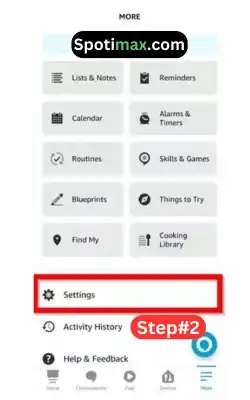
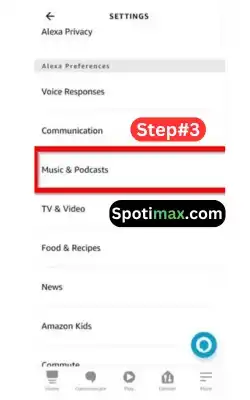
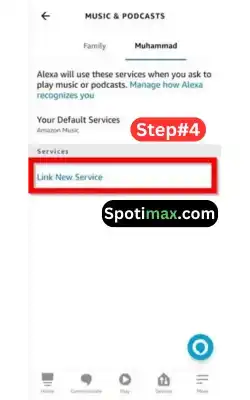
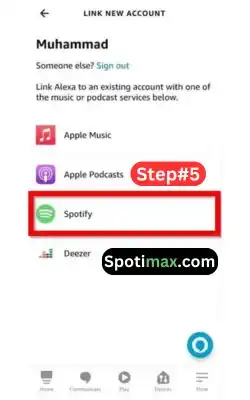
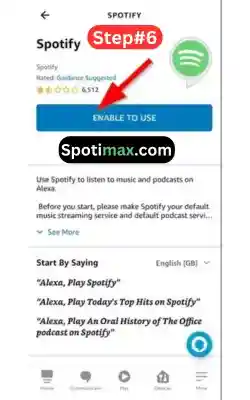
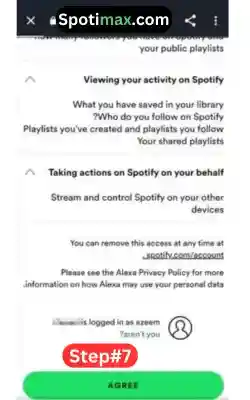
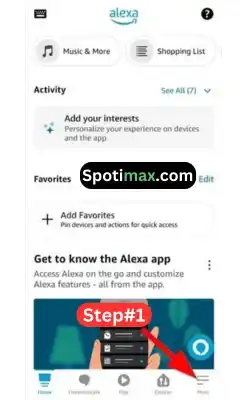
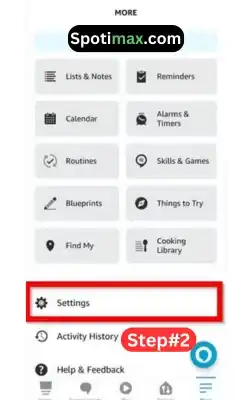
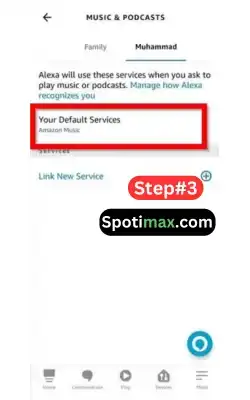
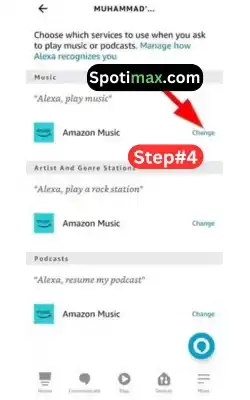
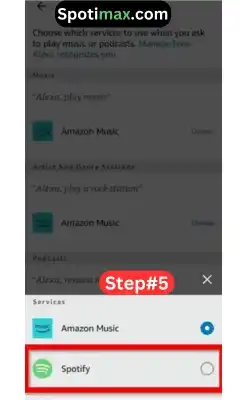






Daniel Max
About Author
Daniel Max is a professional with 6 years of experience in mobile app development, SEO, and content writing. With a strong foundation in music industry and optimizing content for search engines and a proven track record in creating engaging, high-quality material.