How to stop Spotify from opening on Startup? | Android, PC, IOS, Mac
Whenever Spotify Premium Apk is installed on any device, by default, it opens up whenever you turn on your device, whether it’s a mobile phone or desktop. The negative impact it has on your devices is that these are slowed down, and it becomes annoying for you most of the time.
You can follow these guidelines to avoid facing this problem.
How to stop Spotify from starting automatically on Android?
If you turn on your mobile phone and Spotify starts up automatically then there are some settings turned on in your device. Follow these steps to avoid this problem:
- Click the link and download Spotify Premium Apk
- Open Settings on your mobile phone
- Select Manage Applications, Permissions, and finally, AutoStart.
- Turn off the toggle in front of Spotify.
How to stop Spotify from opening on Startup in iOS?
Sometimes, a few apps run in the background of your phone even when you don’t open them. This reduces the battery life of your phone and slows it down. You can perform the following to solve this issue:
- Download and install Spotify Premium IOS Apk .
- Click the link to see How to download Spotify Mod Apk on IOS device
- Go into Settings on your Samsung or iOS device.
- Select General, followed by Background app refresh.
- Switch off the toggle that faces Spotify.
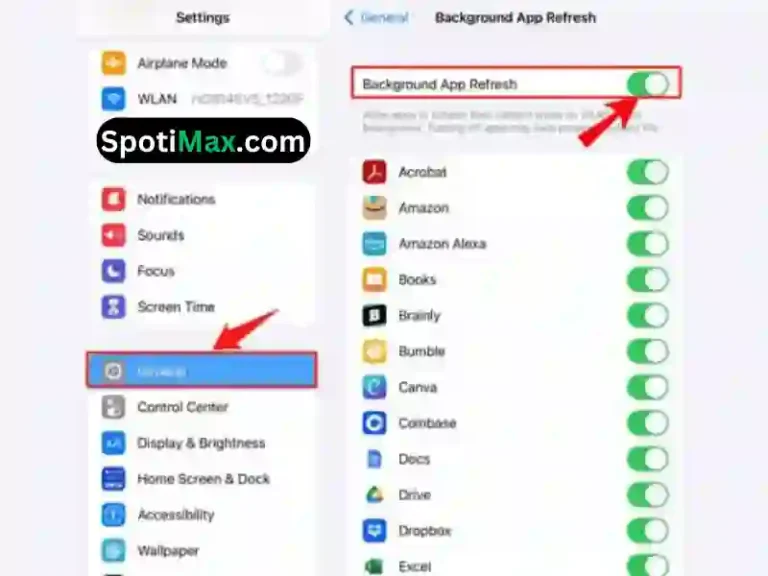
How to stop Spotify from opening on startup Windows 11/10/others?
The same problem of automatic Startup arises when you turn on your computer having any sort of window. There are four approaches to solving this issue:
Method 1 (via Spotify Settings)
- Run the Spotify app; the main screen will appear
- Hit the three dots at the corner
- Tap Edit and then Preferences
- Locate the Startup and Windows behavior area by swiping down and selecting Show Advanced Settings.
- Select “Open Spotify automatically after logging in to your computer” and press the No button.
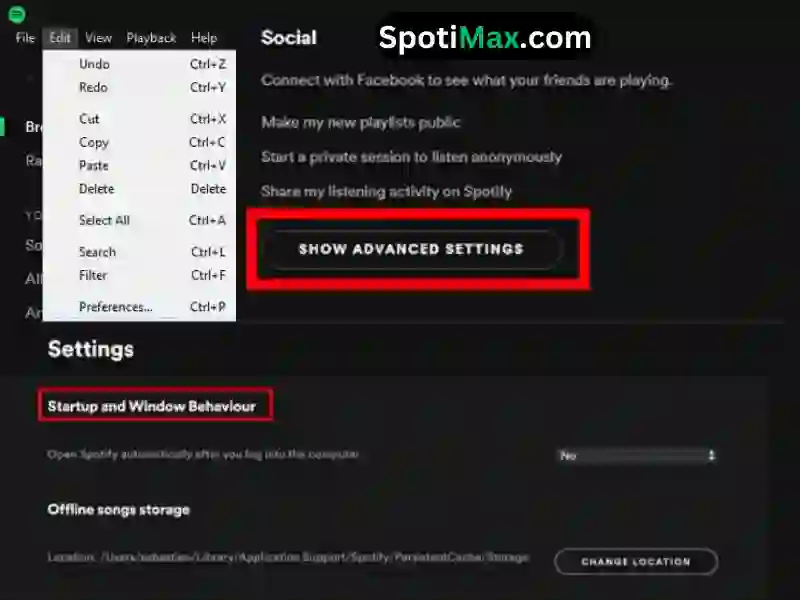
Method 2 (via Windows Task Manager)
- Open Task Manager by right-clicking on your Taskbar or using the keyboard Ctrl+Shift+Esc
- By scrolling down, select “Show advanced settings.” Locate the “Startup and Windows behavior” section.
- Hit the “No” button when prompted to open Spotify automatically after logging in to your computer.
Method 3 (via Windows Run up)
- Start Run the app by using the keys Start+R
- Type the below text in the search bar (%USERPROFILE%\AppData\Roaming\Microsoft\Windows\Start Menu\Programs\Startup)
- Tap OK
- Tap Delete by right-clicking on Spotify
Method 4 (via Windows Setting app)
- Open Settings on your windows
- Hit Apps and then Startup
- Locate Spotify and turn off the toggle.
How to stop Spotify from opening on Startup Mac?
We know that MacBook’s run more smoothly than other Windows, but if the same problem arises with the Startup of Spotify, it may slow it down and become bothersome for the user, too. There are 3 methods explained to avoid this situation:
Method 1 (via Spotify preferences)
- Run the Spotify app and click on its icon
- Touch Preferences
- Click Show Advanced Settings, then Startup and Window behavior
- Select No under “Open Spotify automatically after you log in to the computer.”
Method 2 (via Mac system preferences)
- Open System Preferences
- Tap Users and groups
- Tap Login items, a list of apps and accounts will be shown
- Tap the Lock shape and log in your Apple ID; it will be unlocked
- Remove the tick icon in front of Spotify by unselecting it
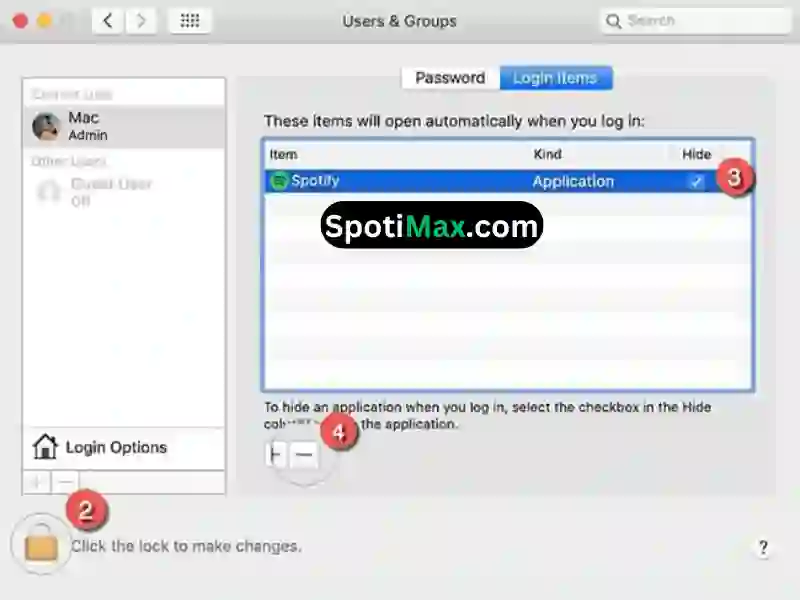
Method 3 (via apps Dock)
- Look for the Spotify app in Dock and right-click on it
- Tap Options
- Unselect Open at Login
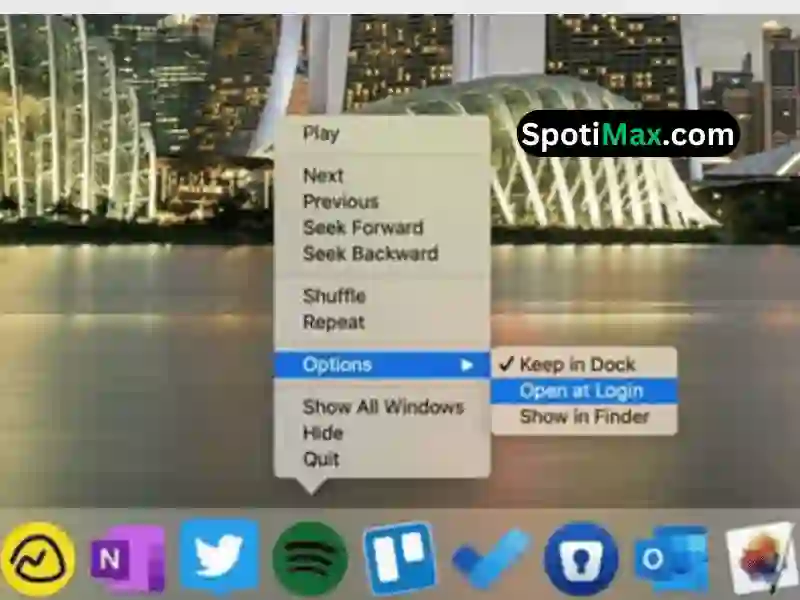
How to stop Spotify from opening on Startup from the Web?
- Open the Spotify app
- Open Settings
- Tap Advanced settings
- Turn off “Allow Spotify to be opened from the web”
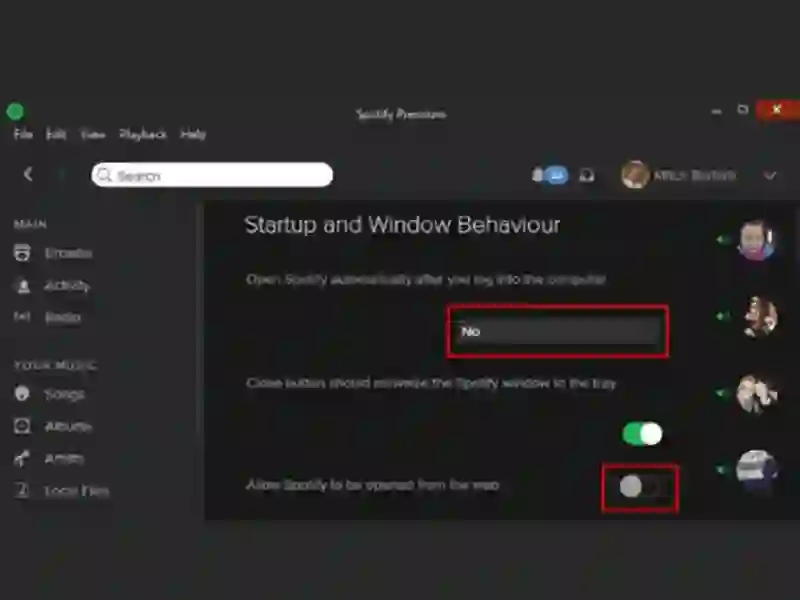
More About Spotify
If you want to learn more about Spotify Mod Apk its features, Technological advancements, Innovations on users engagement and many more you click the here. If you want to see comparisons of Spotify with different music streaming apps click here.


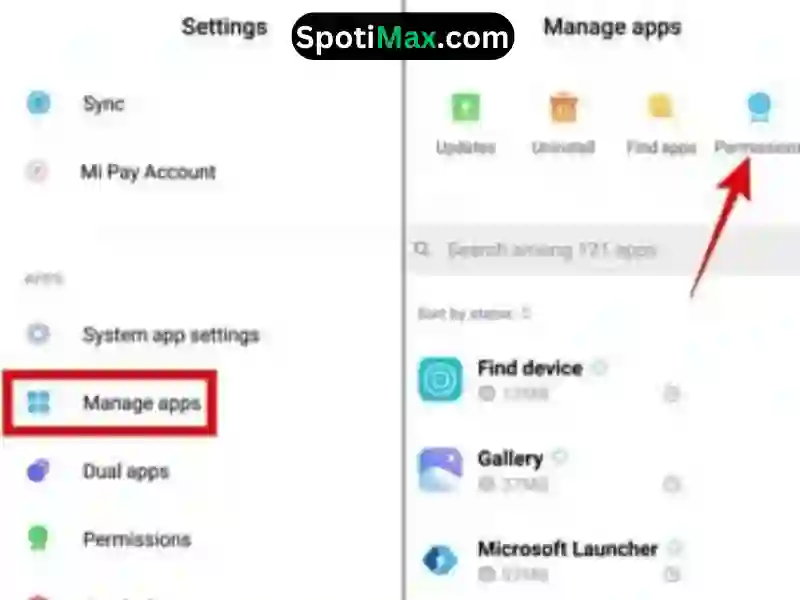















Daniel Max
About Author
Daniel Max is a professional with 6 years of experience in mobile app development, SEO, and content writing. With a strong foundation in music industry and optimizing content for search engines and a proven track record in creating engaging, high-quality material.