Fix local files not showing up on Spotify with different methods
We know Spotify Premium Apk is the most highly used and recommended music application worldwide. It allows its users to listen to music online by several bands or artists and to upload their local songs from their devices to Spotify. Users can make their playlists according to their taste.
On Spotify, some users experience issues with local files not appearing. When they upload music and add it to their library, it doesn’t show up on Spotify. I have explained several solutions you can fix if the local files are not showing up on Spotify. Read my blog thoroughly and enjoy your local music on Spotify:
How to fix local files not showing up on Spotify?
- If you use Spotify on a PC or MAC, open its settings by tapping the profile picture, turning on the “show local files” option, and selecting the correct path.
- DRM-protected files are not displayed on Spotify, even the audio purchased from iTunes.
- If files on your PC are not displayed on your mobile phone, make a separate playlist of those local files and download this playlist onto your mobile phone.
- Local files can be listened to in any version of Spotify for free, but a premium subscription is necessary if you are willing to sync those files to your mobile phone from a PC
- Local files in your mobile will be synced for iPhones, but those present in iCloud.
Steps to take if Spotify local files are not showing
I have explained some different methods or steps by which you can fix the issue of local files not showing up on Spotify.
1- New location for local files
If you have turned on the option “local files” in Spotify, then these files will be displayed in “your library.”
- Click on the profile picture on both PC and mobile
- Open settings
- Open “your library”
- Click on “local files.”
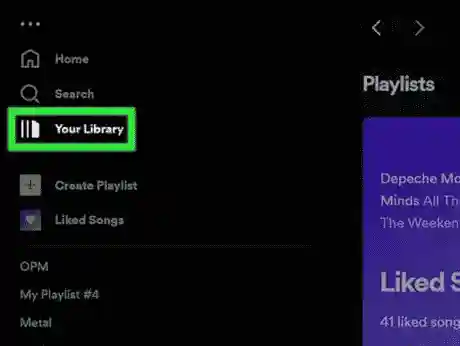
2- Enable the local files option
If Spotify local files are not showing, then check these points:
- If the option for “local files” is grey, then turn it on
- Turn on “show songs from” downloads and music library
- If you have local files in another folder, click “add a source.”
3- The correct format for local files
- You should keep in mind that Spotify supports 3 formats only, which are MP3, MP4 and M4P
- Check the names of the files ending with these names.
- iTunes can’t be played on Spotify
- MP4 files in audio only can be displayed in local files, not with that having videos
- If you are facing the problem of different formats, then learn to change it into MP3
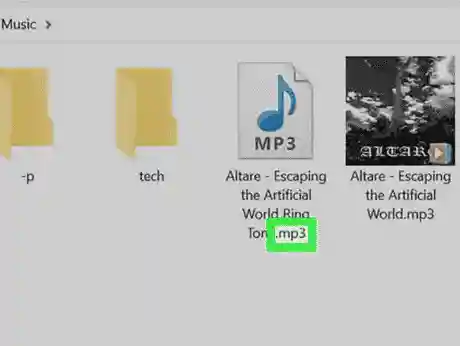
4- Clear the cache of Spotify
Sometimes, the issue of “local files not showing up on Spotify” arises due to Spotify’s corrupted cache. It can be resolved:
- Open “settings” in mobile and PC
- Locate the “clear cache” option by scrolling down.
- Tap on it
- In mobile, the clear cache option appears in “storage.”
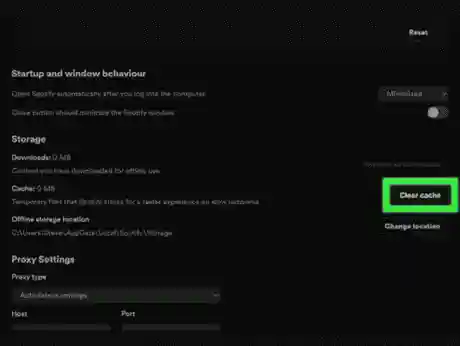
5- Delete Index.dat
The index.dat file is created whenever you install Spotify. It can be corrupted at any time, causing problems for the users when playing music. If you delete this file, your local files will be shown again on Spotify.
- To locate the index.dat file, open Spotify on your computer
- Click on the profile picture and open the settings
- Click on the Storage option
- Check the path shown under “offline storage location.”
- Follow the same path on your PC to reach the file
- Delete the file and close the app
- Open Spotify again to see if the local files are shown
6- Spotify’s uninstallation and reinstallation
If you are facing a problem with PC, iPhone or iPad software, uninstall your app and reinstall it to resolve it. To resolve the problem in Android or MAC, you have to follow these steps:
For Android:
- Follow the path settings-apps-Spotify-Storage-cache memory
- Click on clear cache and clear storage
- Move back and uninstall the Spotify app
- Open internal storage in My files
- Open “data” and delete “com. spotify.music”
- Restart your phone and reinstall the Spotify app from the Play Store
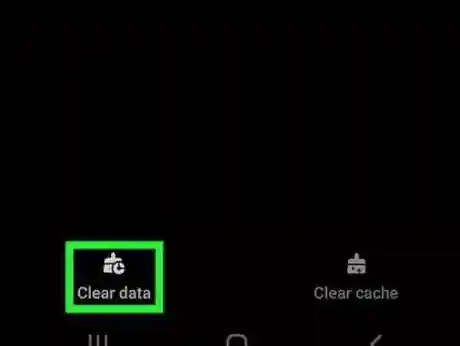
For Mac:
- In Finder, tap the Go
- Open Library and long press option menu
- See the Caches folder and delete “com.spotify.client” and “com.spotify.client.helper”
- Go back and open the folder “Application support.”
- Delete the folder named “Spotify.”
- Restart your MACbook and reinstall Spotify
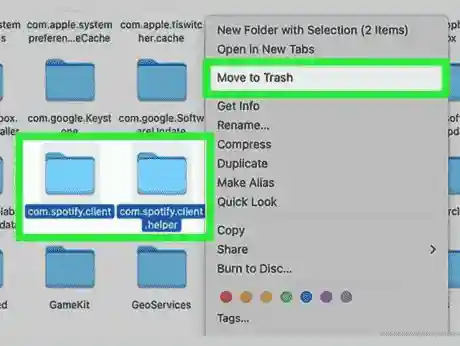
Reset the Spotify app (in Windows)
It is the shortest way to resolve your problem of Spotify local files not showing without uninstalling and reinstalling your Spotify app. If you reset your app, all the data, including downloads, accounts, and preferences, will be lost.
- In the start menu, open the settings
- Hit “apps” and then “apps and features”
- In Windows 11, select “advanced options” by hitting the three dots
- In Windows 10, select Spotify and then “advanced options.”
- Hit “Reset”
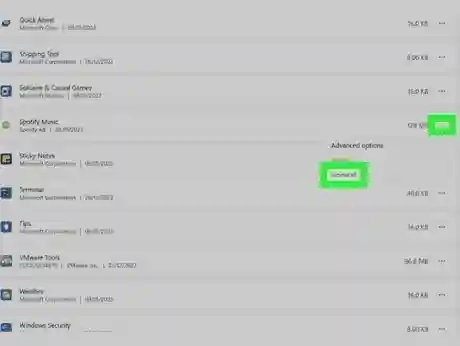
7- Use Firewall Windows Defender
Firewall defenders can sometimes cause problems by blocking certain parts of the apps from being reached or used. It blocks Spotify from importing local files.
Fix this problem by following steps:
- Open the control panel and then the system and security
- Click on Windows Defender firewall
- Tap on “allow an app or feature through Windows Defender firewall.”
- Tap “change settings”
- See the Spotify option and click both the boxes for private and public
- Tap OK to save the settings
8- Reindex files
Files can be moved temporarily into a new location to reindex them.
- Open settings and turn off the “show local files option.”
- After a while, turn it on again to see if local files appear or not
- If local files don’t appear, then close the app completely
- Make a new folder for your songs
- Copy all the songs in this folder and delete them from the original folder
- Now move the songs again to the original folder indexed by Spotify
- Open the app and reindex the songs
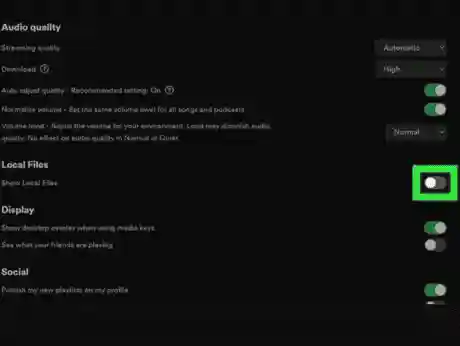
9- Files not synced
If you use a free version of Spotify, syncing songs from your PC to your Android is impossible. For this purpose, you have to get a premium subscription.
- Please make a separate playlist of these local songs on your computer and check that it is visible on your Android phone.
- Download the playlist on your phone, and you will easily enjoy all the local songs located on your PC

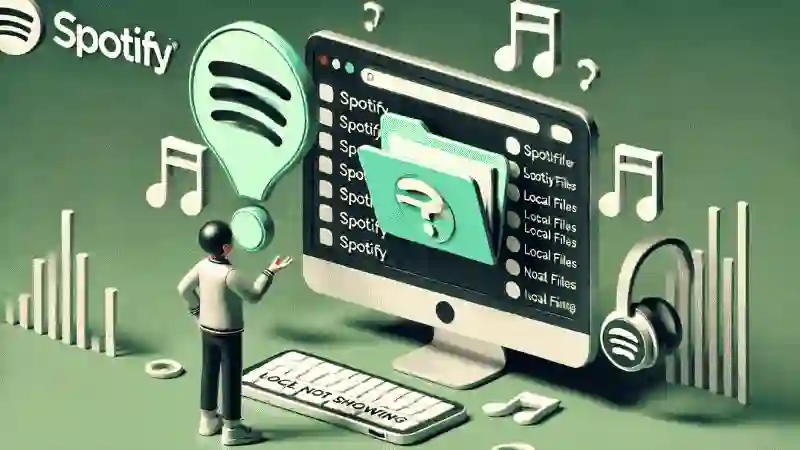














Daniel Max
About Author
Daniel Max is a professional with 6 years of experience in mobile app development, SEO, and content writing. With a strong foundation in music industry and optimizing content for search engines and a proven track record in creating engaging, high-quality material.